You will learn: mac screenshot screenshot on mac how to screenshot on a mac take a mac screenshot how to screenshot on macbook pro how do you screenshot on a mac mac screenshot shortcut mac. So, your general screenshot alternate ways wouldn't work. You can't, for instance, press command + space + 3, and have the Touch Bar appear in the screen shot. If you need to take screenshots of your Touch Bar, you can utilize the new alternate routes that Apple implemented particularly for that purpose.
As a regular MacBook user, you may need to take screenshots on various occasions. It may be for tutorials, video making, or classroom presentations. A grabbed image will help you to present things in a better way.
Taking a screenshot on MacBook is so simple as you would think. Free video editing software for windows 10 64 bit. Today we'll explain different ways to capture screenshots on your Mac computer.
Contents
- 1 5 Ways to take Mac screenshots
- 1.1 Take a screenshot of the entire screen
- 1.2 Take a screenshot of part of the screen
- 1.3 Take a screenshot of a window
How Do You Screenshot On Macbook Pro 2017 Pro
5 Ways to take Mac screenshots
Let us check how to take a screenshot on your MacBook.
Take a screenshot of the entire screen
Press and hold these keyword combinations to take a screen shot of your entire screen on Mac.
1. Shift + Command
Press and hold Shift + Command (⌘) keys together on your keyboard to view on-screen controls. Click the ‘Capture entire screen' () icon. Now your pointer will be converted to a camera icon. Click any screen to take a screenshot or tap Capture on the on-screen menu.
2. Shift + Command + 3
It is another keyboard shortcut to capture your entire screen. Press the keyboard combination of Shift + Command + 3 and you should hear a camera sound now. The entire screen will be recorded and you can see the output on Desktop as a .png file in ‘screenshot date at time' name.
Take a screenshot of part of the screen
Want to take a screenshot of a selected area? Learn what to do.
1. Shift + Command
Use the keyboard shortcut combinations of Shift + Command (⌘) to get on-screen controls. Click ‘Capture a selected portion' ( ) icon from the menu. Click and drag to select a portion of your screen to take a screenshot. When finished, tap Capture from the on-screen controls.
2. Shift + Command + 4
Press and hold Shift + Command + 4 keys on your MacBook Air. Now your pointer will change into a reticle form.
Click and drag to take a screenshot of a region.
Done. Leave the mouse to save your screenshot on the desktop.
Here're a few other ways to take a Mac screenshot via Shift + Command + 4,
- Press and hold the space bar until you see a camera icon. Drag it to the desired part of your screen to take a screenshot. Then, the selected area will appear in a light blue color. The screenshot will save to your desktop in .png format with the label ‘screenshot' and date and time of recording the screen.
- Press and release the space bar to see a camera icon. Drag it over a particular area to take the screen shot. Click anywhere in the selected area to save your screenshot.
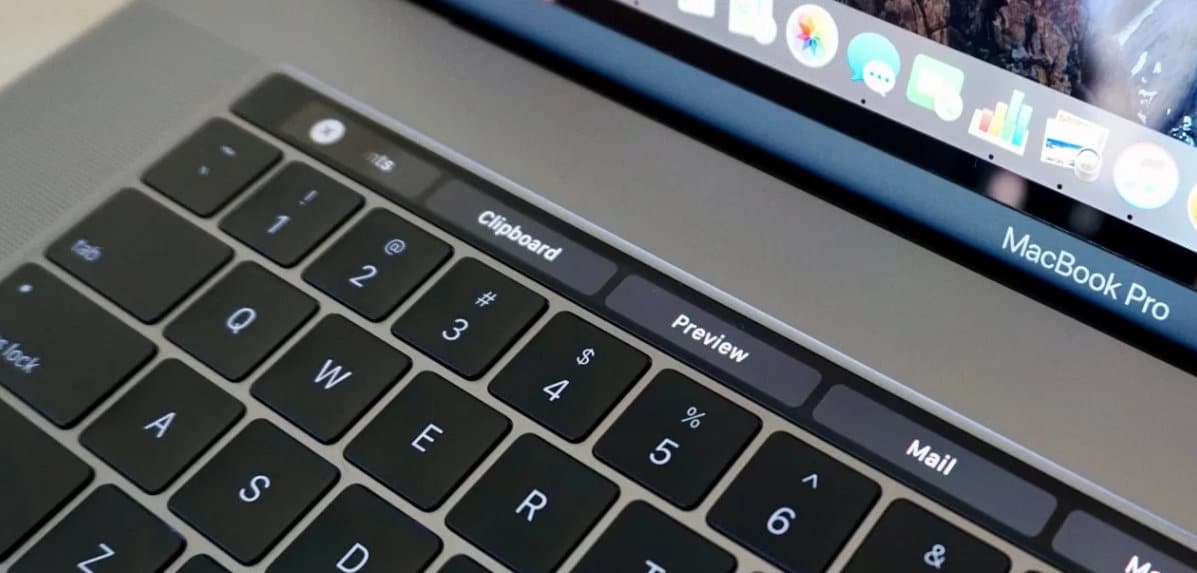
Take a screenshot of a window
1. Shift + Command
How Do You Screenshot On Macbook Pro 2017 Mac
Hold down Shift and Command (⌘) keys to see the on-screen menu. Click ‘Capture a Window' ( ) option. Your pointer will be converted to a camera icon. Click a window to take a screenshot. Tap Capture from on-screen controls to grab the image.
2. Shift + Command + 4 + Space
Press Shift + Command + 4 + Space shortcut keys on your MacBook. Now you will see the cursor in the form of a camera icon. Click a window to capture it.
Shift + Command + 5
If you are using macOS Mojave or later versions, a separate Screenshots app is also available to record your screen. Press Shift + Command + 5 to open the app.
It will contain a number of tools like this,
Mouse over a tool to know more about it. They allow you to take a screenshot of your entire screen, a window, a portion of the screen, record an entire screen, and record a portion of the screen respectively. Built in software mac.
Read 15 Best Productivity Apps for Mac to Keep You Focused
If you ever need to take a screenshot in Windows whilst using Boot Camp on your Mac – and with the Apple supplied keyboard, you may find it difficult to perform this action. However, this scenario occurs more often than you might think. Today, we still see users requesting Google Search to help them with this task. For that reason, we updated this post to reflect the current state of events, keyboards, and practice.
'Print Screen' is a term used in the Windows environment to explain and give the ability for users to capture the content visible on the screen. Specifically, on Windows compatible keyboards, you will notice Print Screen is an actual button. On the Mac keyboards no button is assigned or labelled that way.
The good news is through a series of keystrokes you can perform the same function as Print Screen. On a Mac, you might hear the language of how to screen capture or how to screenshot.
Screenshot – Screen Capture – Print Screen in Windows on Mac
- To capture the entire screen simply press Function (fn) + Shift + F11.
- To capture the front most window press Option (alt) + Function (fn) + Shift + F11.
If you have your function keys mapped correctly in Windows you will be able to go without using the Function (fn) key. By default you will need to use it.
FAQ:
Where is the F11 Key located?
We have many people asking about the location of the F11 key. Games for macbook air. Please look closely – it's the third key from the top right corner, represented by the 'lower the volume' speaker icon.
Where is the destination of the screen capture?
Once you hear the click sound when taking the screen capture, the copy of your image is in your virtual clipboard. In order to retrieve it, you can open an application (such as Paint or Word) and use the 'Paste command' to see, alter, or modify this capture. Further, you can save as a file in a location of your choosing.