Erasing your disk: For most reasons to erase, including when reformatting a disk or selling, giving away, or trading in your Mac, you should erase your entire disk.
To wipe your mechanical drive, open Disk Utility, which you'll find in Applications Utilities. Connect the drive you want to securely delete, then click it in the sidebar. Make sure you click the drive you want to securely delete: you do not want to erase some other hard drive by mistake! When you're ready, click the 'Erase' button. Disk Utility Error Message when formatting in MacBook Pro, iMac, Mac mini, Mac Pro, MacBook Air. There are 2 ways to really fix this problem. CODE you need f. Many Mac users running a modern version of OS X El Capitan have noticed the Secure Erase Free Space feature has gone missing from Disk Utility. What the 'Erase Free Space' feature did (and still does in prior versions of Mac OS X) was overwrite the free space on a drive to prevent file recovery, adding a layer of security and privacy to.
Erasing a volume on your disk: In other cases, such as when your disk contains multiple volumes (or partitions) and you don't want to erase them all, you can erase specific volumes on the disk.
Erasing a disk or volume permanently deletes all of its files. Before continuing, make sure that you have a backup of any files that you want to keep.
How to erase your disk
- Start up from macOS Recovery. Then select Disk Utility from the Utilities window and click Continue.
If you're not erasing the disk your Mac started up from, you don't need to start up from macOS Recovery: just open Disk Utility from the Utilities folder of your Applications folder. - Choose View > Show All Devices from the menu bar in Disk Utility. The sidebar now shows your disks (devices) and any containers and volumes within them. The disk your Mac started up from is at the top of the list. In this example, Apple SSD is the startup disk:
- Select the disk that you want to erase. Don't see your disk?
- Click Erase, then complete these items:
- Name: Type the name that you want the disk to have after you erase it.
- Format: Choose APFS or Mac OS Extended (Journaled). Disk Utility shows a compatible format by default.
- Scheme: Choose GUID Partition Map.
- Click Erase to begin erasing your disk and every container and volume within it. You might be asked to enter your Apple ID. Forgot your Apple ID?
- When done, quit Disk Utility.
- If you want your Mac to be able to start up from the disk you erased, reinstall macOS on the disk.
How to erase a volume on your disk
- Start up from macOS Recovery. Then select Disk Utility from the Utilities window and click Continue.
If you're not erasing the volume your Mac started up from, you don't need to start up from macOS Recovery: just open Disk Utility from the Utilities folder of your Applications folder. - In the sidebar of Disk Utility, select the volume that you want to erase. The volume your Mac started up from is named Macintosh HD, unless you changed its name. Don't see your volume?
- Click Erase, then complete these items:
- Name: Type the name that you want the volume to have after you erase it.
- Format: Choose APFS or Mac OS Extended (Journaled). Disk Utility shows a compatible format by default.
- If you see an Erase Volume Group button, the volume you selected is part of a volume group. In that case, you should erase the volume group. Otherwise, click Erase to erase just the selected volume. You might be asked to enter your Apple ID. Forgot your Apple ID?
- When done, quit Disk Utility.
- If you want your Mac to be able to start up from the volume you erased, reinstall macOS on that volume.
Reasons to erase
You can erase at any time, including in circumstances such as these:
- You want to permanently erase all content from your Mac and restore it to factory settings. This is one of the final steps before selling, giving away, or trading in your Mac.
- You're changing the format of a disk, such as from a PC format (FAT, ExFAT, or NTFS) to a Mac format (APFS or Mac OS Extended).
- You received a message that your disk isn't readable by this computer.
- You're trying to resolve a disk issue that Disk Utility can't repair.
- The macOS installer doesn't see your disk or can't install on it. For example, the installer might say that your disk isn't formatted correctly, isn't using a GUID partition scheme, contains a newer version of the operating system, or can't be used to start up your computer.
- The macOS installer says that you may not install to this volume because it is part of an Apple RAID.
About APFS and Mac OS Extended
Disk Utility in macOS High Sierra or later can erase using either the newer APFS (Apple File System) format or the older Mac OS Extended format, and it automatically chooses a compatible format for you.
How to choose between APFS and Mac OS Extended
Disk Utility tries to detect the type of storage and show the appropriate format in the Format menu. If it can't, it chooses Mac OS Extended, which works with all versions of macOS. If you want to change the format, answer these questions:
- Are you formatting the disk that came built into your Mac?
If the built-in disk came APFS-formatted, Disk Utility suggests APFS. Don't change it to Mac OS Extended. - Are you about to install macOS High Sierra or later for the first time on the disk?
If you need to erase your disk before installing High Sierra or later for the first time on that disk, choose Mac OS Extended (Journaled). During installation, the macOS installer decides whether to automatically convert to APFS—without erasing your files. - Are you preparing a Time Machine backup disk or bootable installer?
Choose Mac OS Extended (Journaled) for any disk that you plan to use as a Time Machine backup disk or as a bootable installer. - Will you be using the disk with another Mac?
If the other Mac isn't using macOS High Sierra or later, choose Mac OS Extended (Journaled). Earlier versions of macOS don't work with APFS-formatted volumes.
How to identify the format currently in use
If you want to know which format is currently in use, use any of these methods:
- Select the volume in the Disk Utility sidebar, then check the information shown on the right. For more detail, choose File > Get Info from the Disk Utility menu bar.
- Open System Information and select Storage in the sidebar. The File System column on the right shows the format of each volume.
- Select the volume in the Finder, then choose File > Get Info from the menu bar. The Get Info window shows the Format of that volume.
If your disk or volume doesn't appear, or the erase fails
Disk Utility Macbook Pro
- Shut down your Mac, then unplug all nonessential devices from your Mac.
- If you're erasing an external drive, make sure that it's connected directly to your Mac using a cable that you know is good. Then turn the drive off and back on.
- If your disk or volume still doesn't appear in Disk Utility, or Disk Utility reports that the erase process failed, your disk or Mac might need service. If you need help, please contact Apple Support.
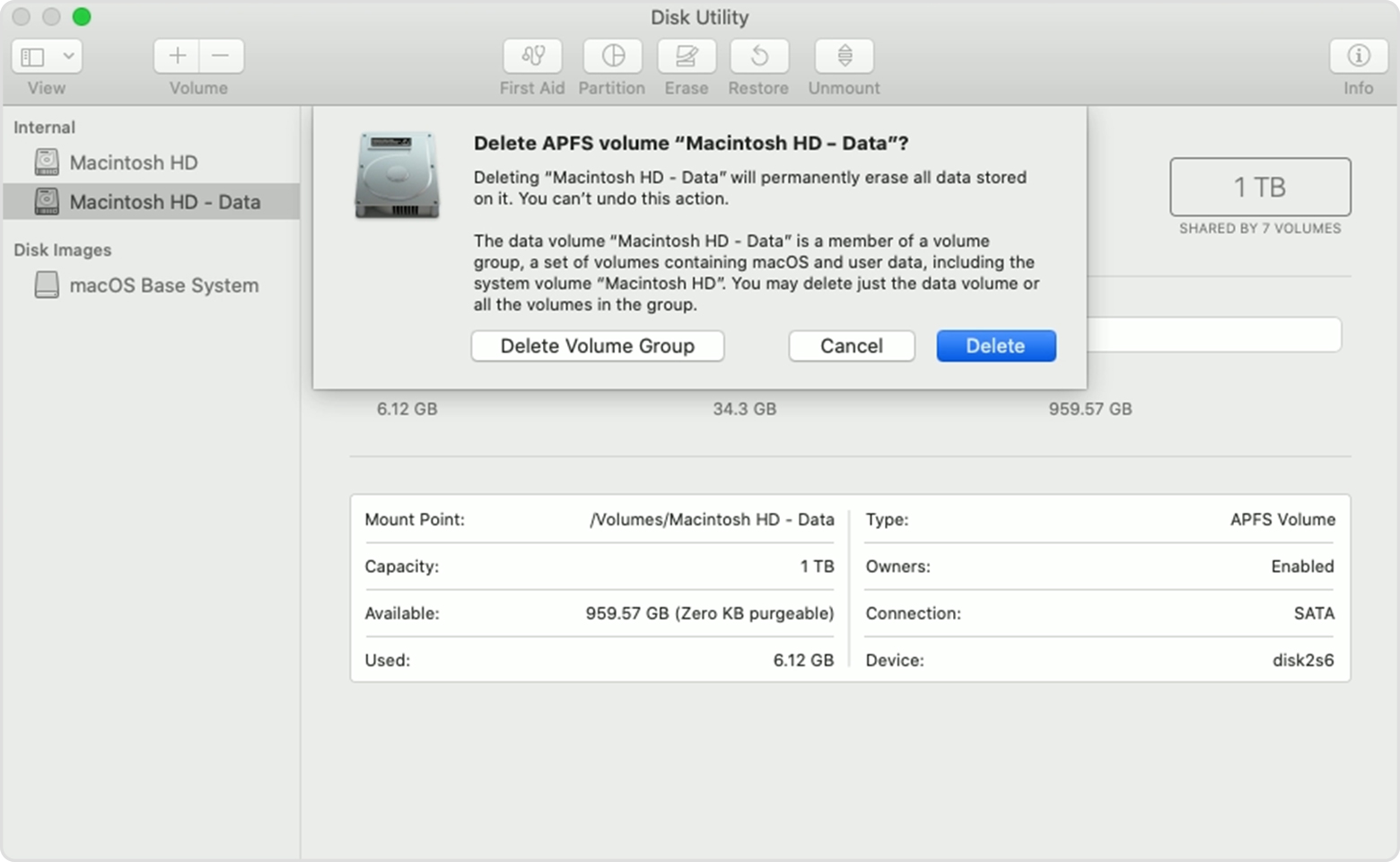
Learn more
- If you can't start up from macOS Recovery, you can use a different startup disk instead.
- If Disk Utility shows a Security Options button in the Erase window, you can click that button to choose between a faster (but less secure) erase and a slower (but more secure) erase. Some older versions of Disk Utility offer the option to zero all data instead. These secure-erase options aren't offered or needed for solid-state drives (SSDs) and flash storage.
Summary: In this blog post, you will look at the benefits of permanent file erasure with a file erasure tool and understand why erasure using the disk utility software isn't the most effective method. You will also be introduced to BitRaser File Eraser, a professional file erasure tool which permanently erases all unwanted files on your Mac. You can download the software from below and enjoy 30 days free trial.
Disk utility has been used in Mac systems to erase different types of storage devices such as SSD, Hard disk, flash drive, etc. Data utility is a built-in function in Mac systems, which is used to manage internal disks and external storage devices. Disk utility is also used to erase a partition/volume on your disk. Nevertheless, the erasure done by the disk utility function doesn't permanently erase the data. In order to wipe the files completely, you must use a dedicated file eraser software. In this blog, we will look at the concept of permanent erasure in detail and introduce you to the most efficient way to erase files on your Mac.
Reasons to Erase Files on your Mac
There are many reasons to delete the files. Some of them are listed below:
a. Discarding/Selling your Mac: You need to erase the contents of your Mac before you discard or resell them. This way you will be protected against unwanted use of your personal data.
b. Clearing unnecessary files: Deleting unnecessary files is important to better utilize the disk space on your Mac.
c. Infected partition/disk: If your disk is infected (with malware/virus), then you need to permanently erase the contents of the disk.
What is permanent erasure?
A permanent erasure operation erases the data beyond the scope of recovery. When you delete files in your Mac, the data is not actually erased. It just vanishes from your immediate view allowing you to store new files in their place. The deleted files are still there and any data recovery software can recover these files and render your deletion effort worthless. Let us take one scenario for instance. Suppose you are exchanging your Mac with a new system and you have formatted the device before the exchange. The new user can anytime use a data recovery software to retrieve all the data which you thought you had erased.
Why it is important to permanently erase your files?
How to cancel microsoft word subscription on macbook. Data privacy is a crucial aspect nowadays and permanently erasing your sensitive data safeguards you against different types of data breaches. We store personal and sensitive data such as photos, confidential documents, banking credentials, social media details, etc. in our drives. Losing such data can cause you major emotional and financial distress. This is the reason why a permanent erasure is the best shield to protect you against such mishaps.
Why erasure by using Disk Utility isn't enough?
When you erase a disk using the disk utility function, the data seems to vanish and you assume that the disk erasure is successful. However, the data is not permanently deleted. Only a file erasure software can erase the data by overwriting on top of them and this process makes the data irrecoverable. One of the most reliable and efficient file erasure software is BitRaser File Eraser. It is a professional erasure tool from Stellar which uses cutting-edge techniques to comprehensively erase files, folders, application and system traces permanently from your Mac. BitRaser file, unlike disk utility, permanently erases the file in a more reliable manner.
How to erase files using BitRaser File Eraser?
BitRaser File Eraser can erase files/folders from your Mac hard drive. The erasure will delete all the files in selected files/folder. You also get the option to select multiple files/folders at the time of erasure. Please follow the below steps to erase files in your Mac using BitRaser File Eraser.
1. Image editing software like photoshop. Download BitRaser File Eraser and run the software.
2. On the software interface window, select Files & Folders option. Then click Next.
3. On the left pane of the window, you will see all the volumes on the computer and on the right pane, the files / folders of the selected volume are listed.
4. Please select the files you wish to delete.
5. Then you will get the option to select the Erasing algorithm for secure deletion. Erasure algorithm is just the method of overwriting the files. If you are unsure about the erasure algorithm, then you need not worry. The tool will choose the default algorithm and erase your files. Then click Erase button.
Macbook Disk Utility Erase Free Space
6. A Confirm Erasure dialog box will then appear. You can then click ‘Confirm Erasure' to erase files/folders permanently from your system.
A message will then appear after the successful completion of erasure process.
Note: After the successful erasure, it is mandatory to restart the system.
Mac Disk Utility Erase Options
Conclusion
Erasure via disk utility cannot permanently erase the files on your Mac and protect you against data threats and breaches. The only failsafe way to permanently erase your data is by using a file erasure software. One of the best file erasure software is BitRaser file erasure, a DIY tool from Stellar which is designed to permanently wipe files from your Mac. Click on the below link to download the software for a 30 days free trial.
